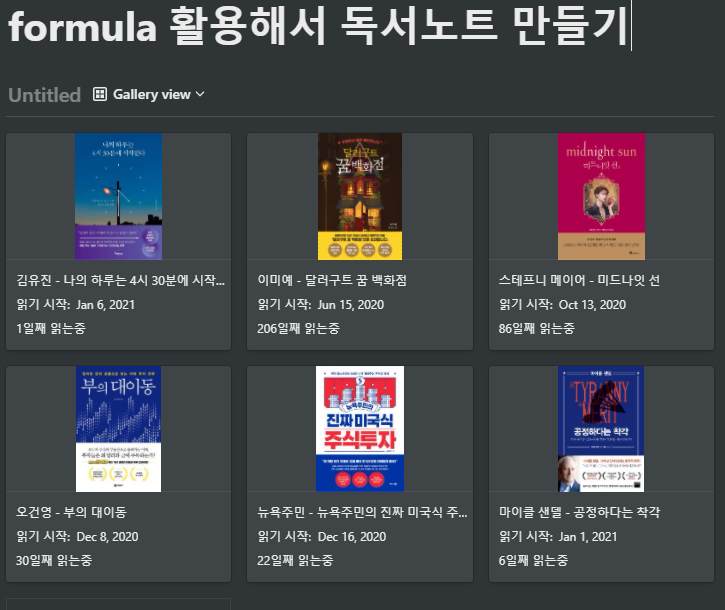노션의 기본 기능으로는 차트나 그래프를 만들 수가 없다. 대신 차선책으로 외부에서 임베드해서 가져올 수는 있다. 그래서 이번에는 노션 테이블을 가지고 차트를 임베드하는 방법을 알아보려 한다. 1. 노션에서 테이블 만들기 먼저 노션에서 테이블을 하나 만들고 내용을 입력해준다. 나는 보유한 주식의 종목별 / 분야별 비중을 나타내는 표를 하나 만들었다. 2. 테이블을 csv파일로 내보내기 -> 구글 스프레드로 열기 이것을 가지고 차트를 만들려면 일단 이 표를 csv 파일로 내보내기 한 다음 구글 스프레드로 열어줘야 한다. 여기서 내가 필요한 열은 '종목'과 '현재가치'라고 되어 있는 열이다. 이것을 가지고 총 시드에서 각 종목이 차지하는 비율을 도넛 차트로 만들어 줄 것이다. 3. Notion Vip 차트를 ..